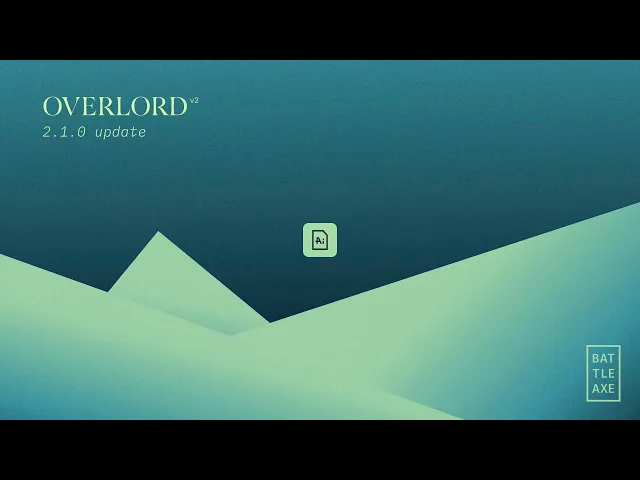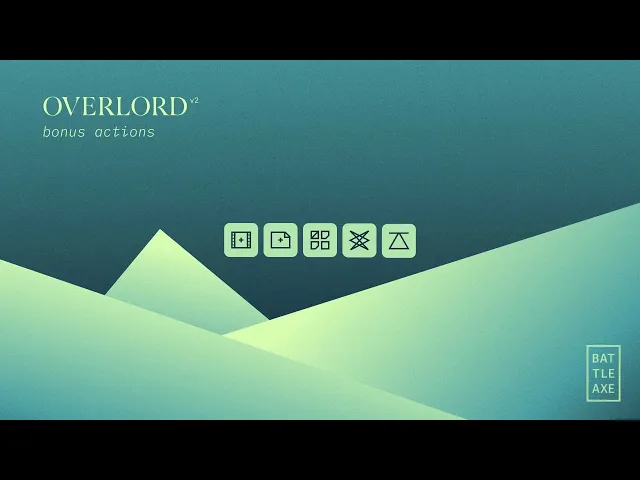
Loading...
Activate an artboard in Illustrator and click to create a matching After Effects comp.
While not the primary use of Overlord, it is also possible to send shapes from After Effects to Illustrator.
Note: This was designed to paths to Ai for more complex editing, and is not designed to be a full-featured vector exporter. It is unfortunately unable to support everything in Ae.
New in 2.1.0 - Read the release
Click to import the current Illustrator file into the open After Effects comp as layers. This streamlines the process to remove several steps and create a more Overlord-like behavior for when importing an Ai file is necessary or faster for your comp.
The standard Ai import process:
find the file
import the file
pick settings for Composition and Layer Size
open imported comp
copy layers
open work comp
paste layers
Select swatches inside of Illustrator and click to build in After Effects as a guide layer on the side of the current comp.
Note: This button is hidden by default and may be revealed by editing button visibility in the Overlord app. xxx

Ray Dynamic Color
If you have Ray Dynamic Color installed, the option to use it with swatch transfer will appear in the right-click menu when the Swatches button is visible. Editing button visibility in the Overlord app.

Click to build all guides in the Illustrator document within After Effects.
Guides that are created by dragging from the Ai ruler will be created as native Ae guides
Guides created from by selecting a shape in Illustrator and right-click > Make Guides will be created as a shape layer set to guide mode
Note: This button is hidden by default and may be revealed by editing button visibility in the Overlord app. xxx