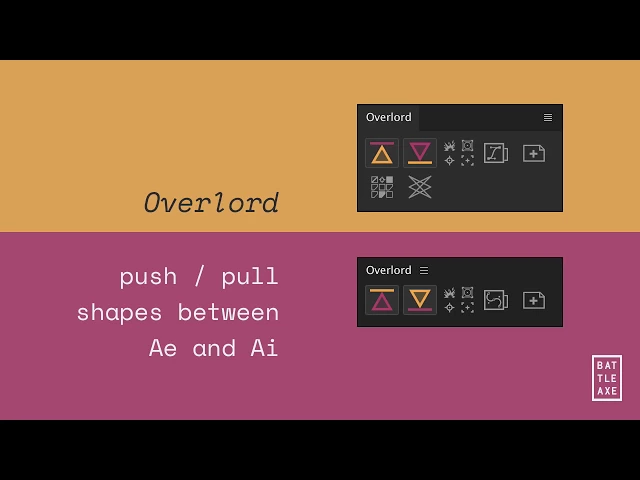
Loading...
Workflow
Workflow
Workflow
Push and Pull
Shapes may be pushed or pulled based on your style of working. Select shapes and push them to the active Ae comp, or select a different comp and pull shapes to Ae to cut down on the app switching.
Fills, strokes, naming, grouping and hierarchy will be preserved. Some Ai features are unsupported simply because Ae works differently than Ai.
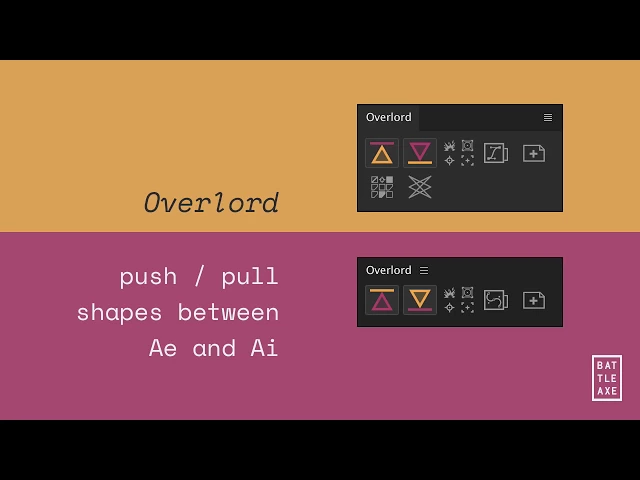
Push and Pull
Shapes may be pushed or pulled based on your style of working. Select shapes and push them to the active Ae comp, or select a different comp and pull shapes to Ae to cut down on the app switching.
Fills, strokes, naming, grouping and hierarchy will be preserved. Some Ai features are unsupported simply because Ae works differently than Ai.
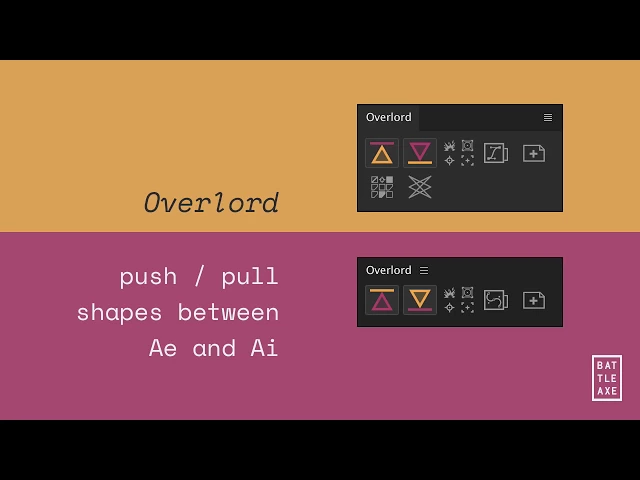
Push and Pull
Shapes may be pushed or pulled based on your style of working. Select shapes and push them to the active Ae comp, or select a different comp and pull shapes to Ae to cut down on the app switching.
Fills, strokes, naming, grouping and hierarchy will be preserved. Some Ai features are unsupported simply because Ae works differently than Ai.
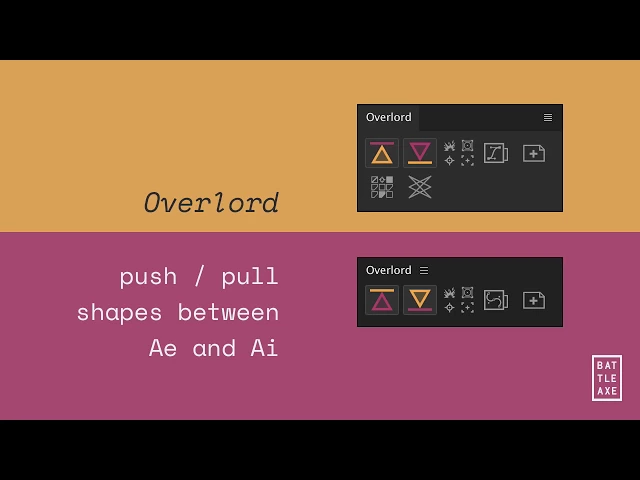
Ai → Ae
This is the core mechanic of Overlord. Select the shapes you want in Ai, regardless of layering, and transfer them to Ae.
This process may be modified by the small switches next to Push and Pull to explode shapes to layers, detect parametric ellipses and rectangles, and more.
Modifier keys
Holding SHIFT will add selected AI shapes to the selected AE layers.
Ai → Ae
This is the core mechanic of Overlord. Select the shapes you want in Ai, regardless of layering, and transfer them to Ae.
This process may be modified by the small switches next to Push and Pull to explode shapes to layers, detect parametric ellipses and rectangles, and more.
Modifier keys
Holding SHIFT will add selected AI shapes to the selected AE layers.
Ai → Ae
This is the core mechanic of Overlord. Select the shapes you want in Ai, regardless of layering, and transfer them to Ae.
This process may be modified by the small switches next to Push and Pull to explode shapes to layers, detect parametric ellipses and rectangles, and more.
Modifier keys
Holding SHIFT will add selected AI shapes to the selected AE layers.
Ae → Ai
Overlord is first of all a tool for After Effects, so priority is given to the transfer of Ai shapes to Ae. The vector editing tools in Ai are a lot easier to use than twirling menus in shape layers so Overlord allows you to send shape layers back to Ai for editing. This will effectively allow Illustrator to be used as the drawing interface for shape layers.
Modifier keys
Holding ALT will clear the AI document before adding sending shapes to it. It's a good idea to create a new dedicated document if this is how you plan to work.
Ae → Ai
Overlord is first of all a tool for After Effects, so priority is given to the transfer of Ai shapes to Ae. The vector editing tools in Ai are a lot easier to use than twirling menus in shape layers so Overlord allows you to send shape layers back to Ai for editing. This will effectively allow Illustrator to be used as the drawing interface for shape layers.
Modifier keys
Holding ALT will clear the AI document before adding sending shapes to it. It's a good idea to create a new dedicated document if this is how you plan to work.
Ae → Ai
Overlord is first of all a tool for After Effects, so priority is given to the transfer of Ai shapes to Ae. The vector editing tools in Ai are a lot easier to use than twirling menus in shape layers so Overlord allows you to send shape layers back to Ai for editing. This will effectively allow Illustrator to be used as the drawing interface for shape layers.
Modifier keys
Holding ALT will clear the AI document before adding sending shapes to it. It's a good idea to create a new dedicated document if this is how you plan to work.
0
0

























